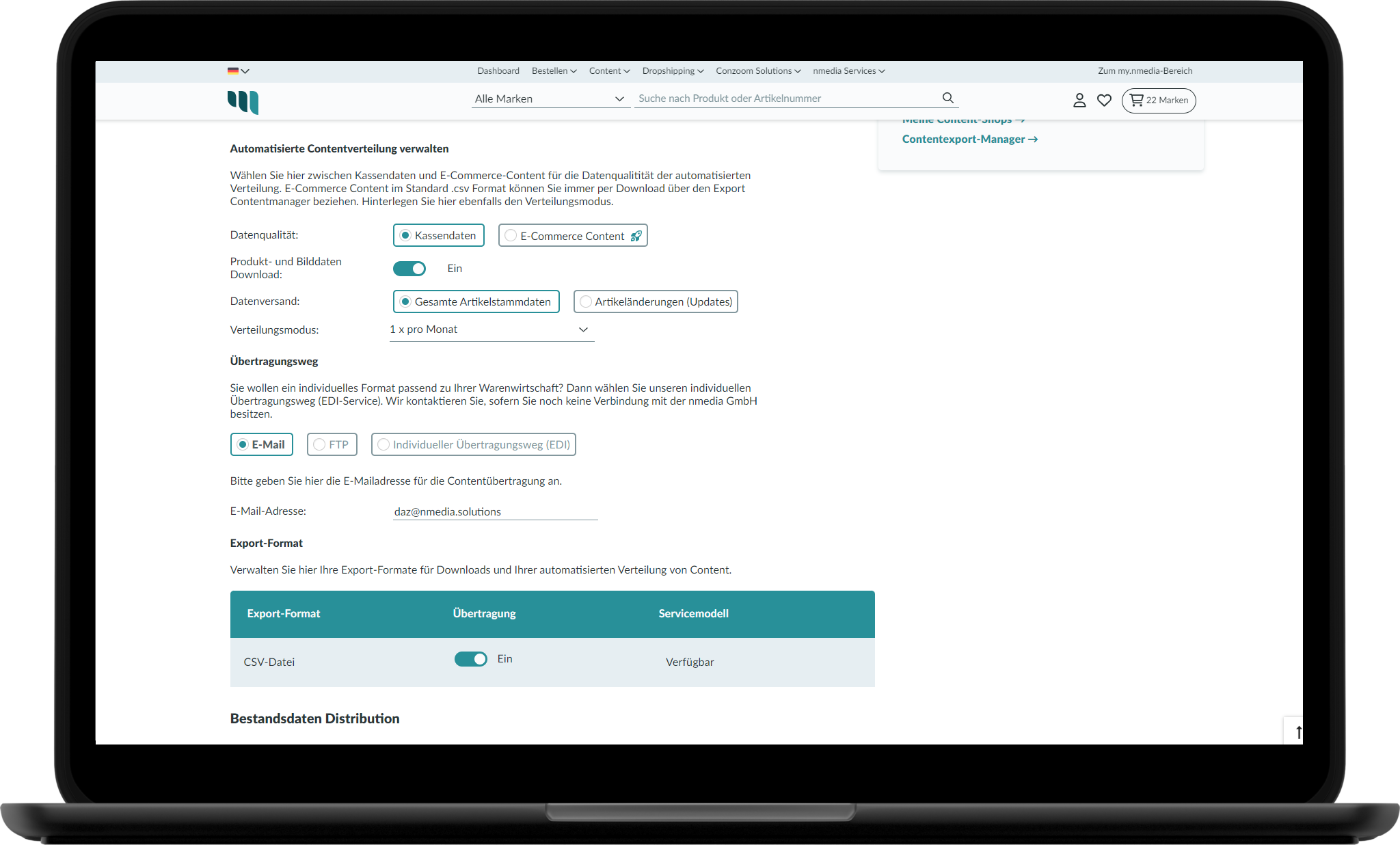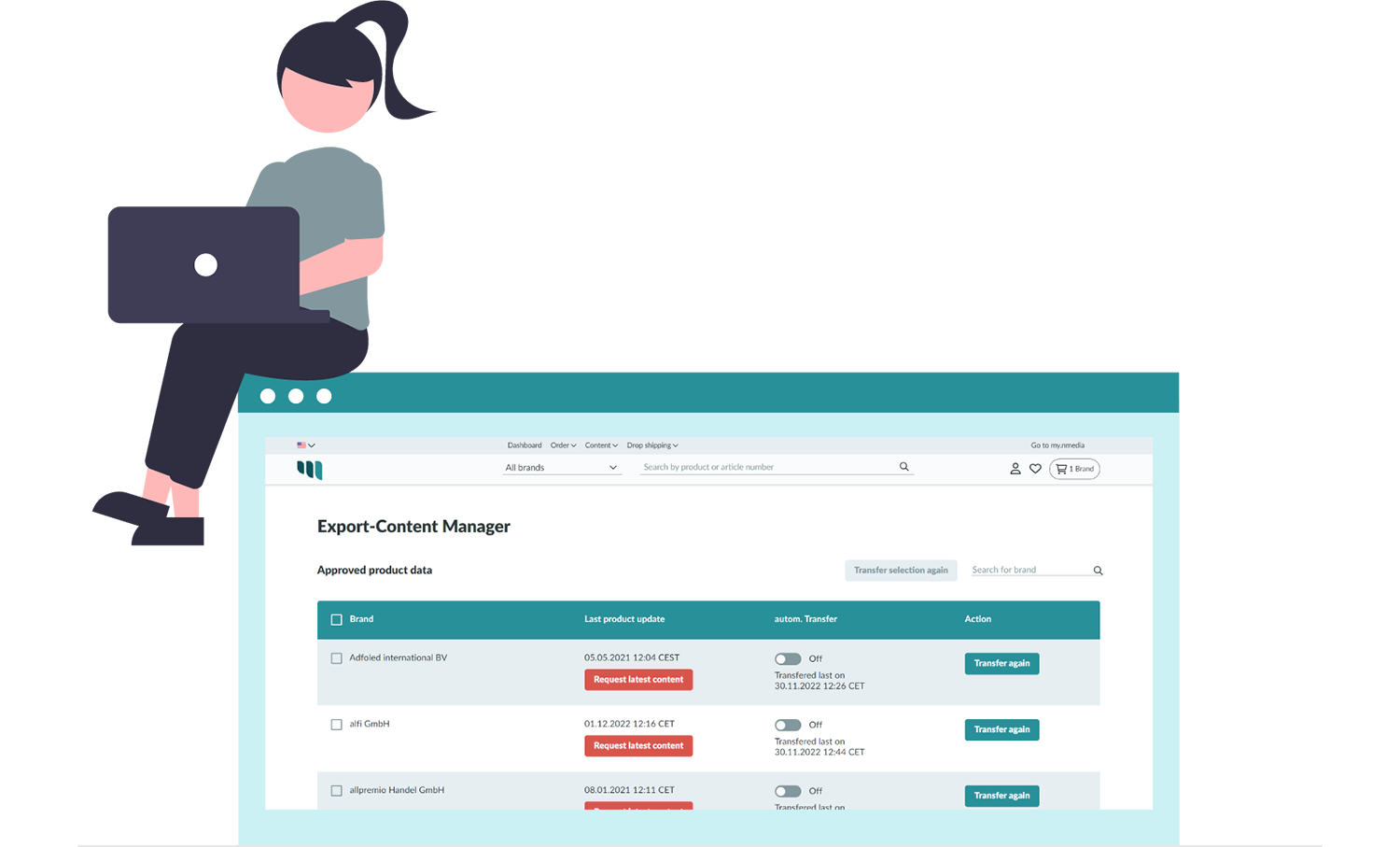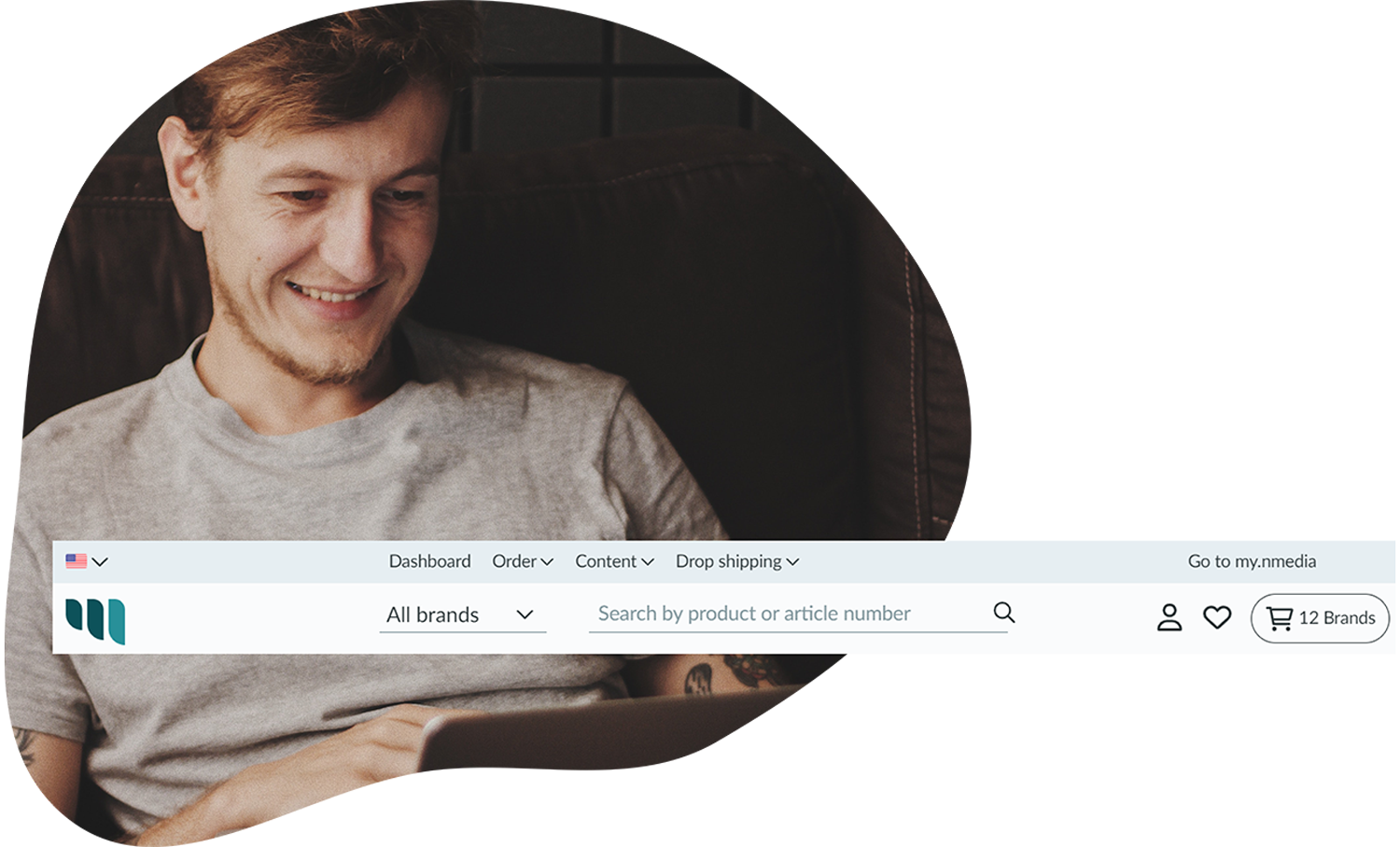Order shops with a new and improved look
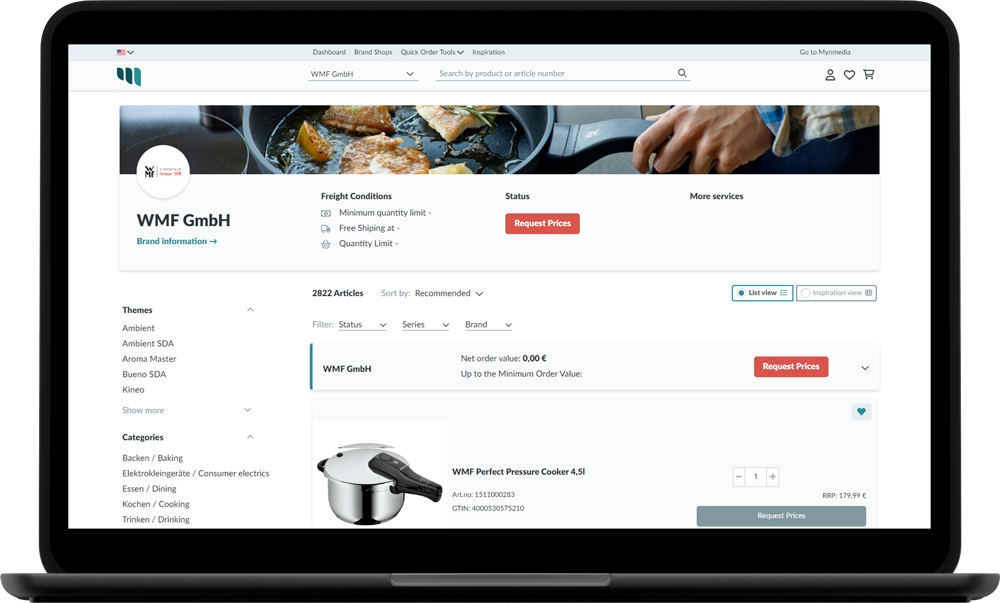
We have optimized the brands’ order stores for you: For more clarity and efficiency in the ordering process. In the following article, we give you a brief overview of the innovations.
By the way, you can also use all these functions on your cell phone and/or tablet. For example, use the tablet directly on the sales floor in your store with the customer. Browse through the product range of your brands in the order stores with your customers – simply hide the retail prices!
1. Shop dashboard
The store dashboard is the first point of contact in your brand’s order store. Here you will find all important information at first glances, such as details on freight conditions, the status of your price and content requests, and other services.
Below the logo and the company name you will find more information about the brand, just click on “Information about the brand”.
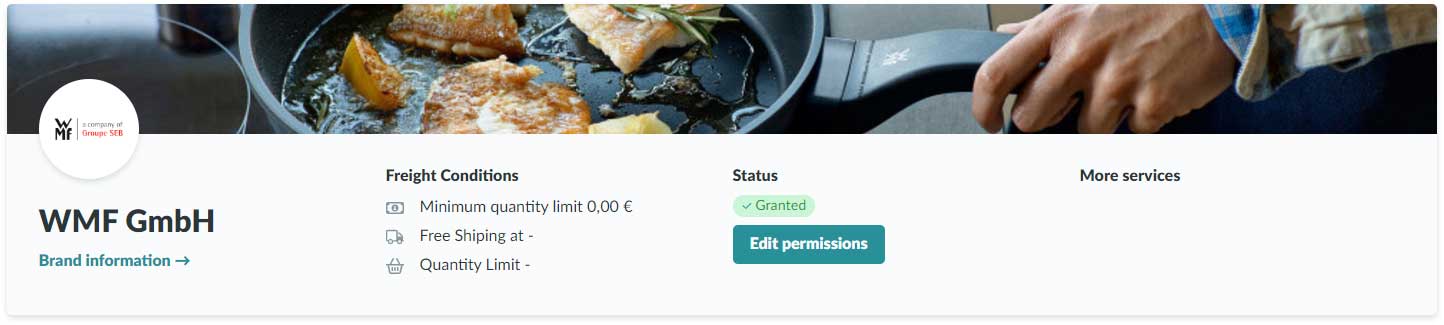
2. Promotions, themes, and categories
Left-justified you will find current promotions of the brand, themes, and categories. Navigate through the individual items and be inspired by the brands’ offerings.
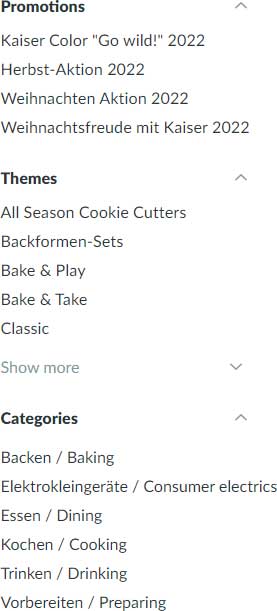
Mobile (tablet and mobile) you will find the promotions, themes, and categories behind the burger menu. To do so, simply click on “Categories”.

3. List view and inspiration view
Thanks to our new feature, you can easily switch the view between “Lists” and “Inspiration” with one click. Depending on your needs and individually adapted to your needs.
You don’t want to put the products directly into the shopping basket? Then simply create a wish list by clicking on the heart icon in the upper right corner.
List view
In the list view you will find all the important information about the product:
- Product image
- Product name
- Article number
- GTIN
- Price information, e.g. list price, personal price, best price, UVP
- Shipping in X days
- Orderability
- Item in stock
- Backorders
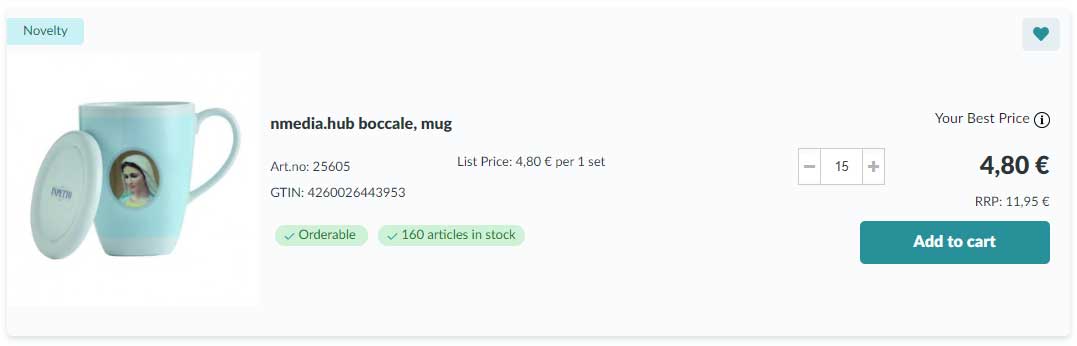
Inspiration View
The inspiration view, on the other hand, is much more condensed. Here you will find the product image, the product name, the MSRP, your purchase price, and the indication if an item is available for order.

4. Filter
Use the possibility and filter the product selection of the brands. Among other things, you can use the following filters (individually for each brand):
- Status
- Series
- Material
- Color
- Brand
Mobile (tablet and mobile) you will find the filters behind the burger menu. To do so, simply click on “Categories”.

5. Shopping cart
In this area, you get a direct overview of your items in the shopping cart. On the left above the brand name you will find the number of products in the shopping cart, next to it the net order value, and directly below it information about the minimum order value.

Using the arrow, you can “expand” the shopping cart to see all products (picture, product name, GTIN, item number, quantity, best price). Here you can also remove products from the cart and/or reduce/expand the quantity.
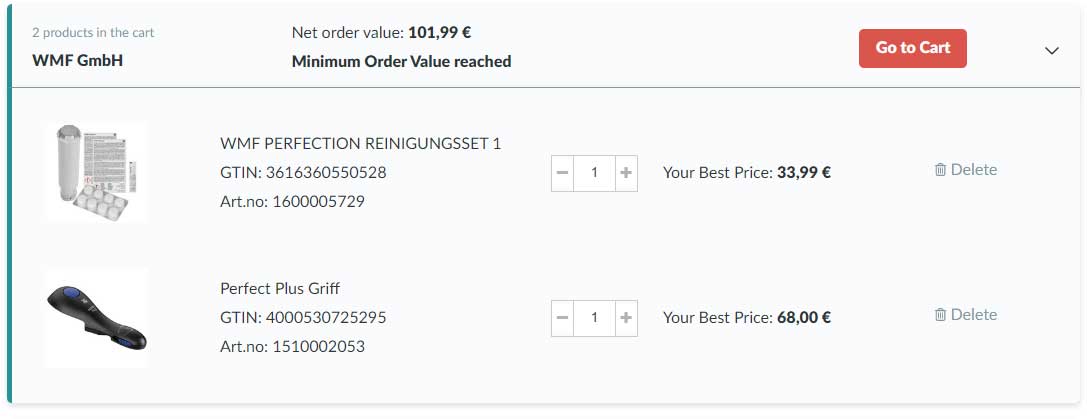
Content: New functions for obtaining article data
We are working hard to improve our services and have integrated several new functions into the nmedia.hub in recent months. We would like to introduce these functions to you today.
Read moreNew Content Service in nmedia.hub
Make your content acquisition processes even more effective: with the help of our new content management tools in the platform! In the following, we would like to give you an overview of our new content service in the nmedia.hub.
Read moreNew navigation structure - intuitive and simple!
In addition to our order services, we are increasingly expanding our content and drop shipping areas for you. To further optimize navigation on our platform for you, we are introducing a new menu structure today.
Read more